BackWPupは、WordPressのディレクトリやファイルに加え、データベースのバックアップも可能なプラグインです。
スケジュールを設定することができ、毎日の決まった時間や、特定の曜日など、好きなタイミングで自動的にバックアップを行うことができます。
予期せぬリスクに対してバックアップは非常に重要ですし、バックアップをローカルやクラウド上に保存しておけばサーバーの不具合や巻き戻しがあった場合にも対応できます。
また、まるごとバックアップできる為、WordPressの環境を複製したい場合にも有用です。
有料版もありますが、無料版の機能で十分なので是非導入しておきましょう。
インストール
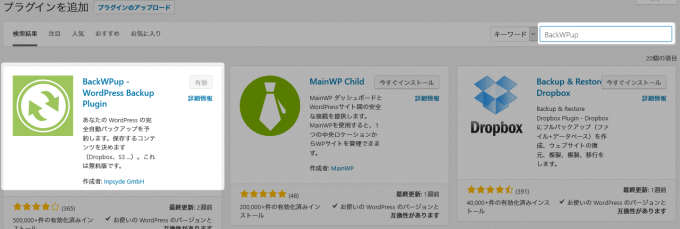
WordPress管理画面のプラグイン→新規追加から、プラグインの追加画面を開き、「BackWPup」で検索をしてください。
BackWPup – WordPress Backup Pluginというプラグインが見つかったら、
今すぐインストールを押します。(画像では既にインストールされている状態のため有効となっています。)
インストールが終わったら、有効化を押してプラグインを有効にしてください。
以上でインストール作業は終了です。次は設定に進みます。
BackWPupの設定
設定
デフォルトのままで大丈夫です。
管理バーにBackWPupのショートカットを表示させたい場合は、一般の管理バーにチェックを入れてください。
ジョブ
バックアップの内容やスケジュールを設定していきます。
ここでは、ファイルは週に一度バックアップし、データベースはサイズも小さい上に更新頻度も高い為、毎日バックアップとする設定を紹介します。
ファイルのバックアップ設定
一般
- このジョブの名前
分かりやすい任意の名前を入力してください。 - ジョブタスク
[ファイルのバックアップ]にチェックを入れてください。
[インストール済みプラグイン一覧]にチェックを入れると、プラグインの一覧がtxtで保存されるようになります。 - ジョブの伝送先
[フォルダーへバックアップ]にチェックを入れてください。
そのほか、バックアップを送りたい先があれば適宜チェックを入れてください。 - ログファイル
[ジョブの実行中にエラーが…]にチェックを入れてください。
[ログの送信先メールアドレス]と[メールのタイトル]は特に変更したい点が無ければデフォルトで構いません。
以上の項目以外は特に理由が無ければデフォルトの設定のままで問題ありません。
設定が終わったら変更を保存をクリックして適用します。
スケジュール
- ジョブの開始方法
[WordPressのcron]を選択します。
スケジュールを設定せず、手動でジョブを実行したい場合は[手動]を選択してください。 - スケジューラタイプ
[基本]を選択します。 - スケジューラ
ファイルのバックアップは毎週行う設定にしておきます。
[毎週]を選択し、任意の曜日と時間を選択してください。
設定が終わったら変更を保存をクリックして適用します。
ファイル
デフォルトのままで問題ありませんが、使う予定の無いテーマがあるなら除外しておきましょう。
キャッシュプラグインを導入している方は、キャッシュの保存先ディレクトリは除外しても良いかと思います。
設定が終わったら変更を保存をクリックして適用します。
プラグイン
デフォルトのままで問題ありません。
設定を行った場合は変更を保存をクリックして適用します。
宛先: フォルダー
- バックアップを格納するフォルダー
デフォルトのままで大丈夫です。 - ファイルを削除
フォルダ内に保存されるバックアップファイルの最大数を設定できます。
今回は週に一度のバックアップなので、3ヶ月分保存しておきたいなら「12」と設定しておきましょう。
設定が終わったら変更を保存をクリックして適用します。
以上でファイルバックアップの設定は終わりです。
続いてデータベースのバックアップの設定に進みます。
データベースのバックアップ設定
一般
- このジョブの名前
分かりやすい任意の名前を入力してください。 - ジョブタスク
[データベースのバックアップ]にのみチェックを入れます。
他の設定項目は、ファイルバックアップの設定と同様です。
設定が終わったら変更を保存をクリックして適用します。
スケジュール
ファイルバックアップと同様の手順ですが、データベースは毎日バックアップを取りたいのでスケジューラの[毎日]を選択し、任意の時間を設定してください。
設定が終わったら変更を保存をクリックして適用します。
DBバックアップ
- バックアップするテーブル
すべてを選択し、全項目にチェックが入っていることを確認します。 - バックアップファイル名
デフォルトのままで問題ありません。 - バックアップファイルの圧縮
圧迫を避ける為、[GZip]を選択します。
設定が終わったら変更を保存をクリックして適用します。
宛先: フォルダー
ファイルバックアップと同様に設定します。
ファイルを削除(バックアップファイルの最大数)については、適宜設定します。
2週間分保存しておきたいならば、14と入力します。
設定が終わったら変更を保存をクリックして適用します。
以上でバックアップのジョブ設定は終了です。
さいごに
バックアップはリスク回避や、環境の複製のために非常に有用です。
併せてバックアップから復元する方法も確認して有事に備えておきましょう。
この記事では紹介しませんが、バックアップから復元する場合は「FTPクライアント」と「php My Admin」を使用する必要があります。
使用方法を確認しておくと安心です。
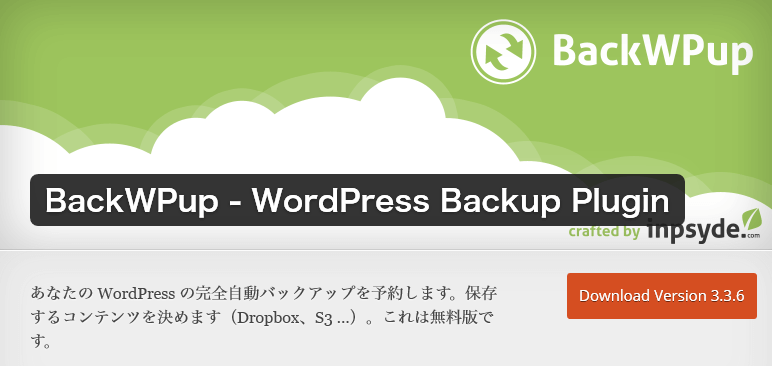

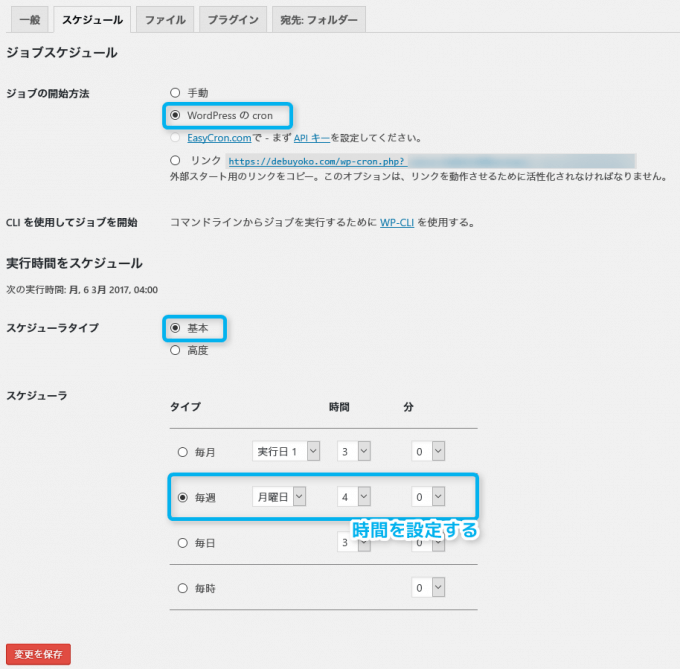
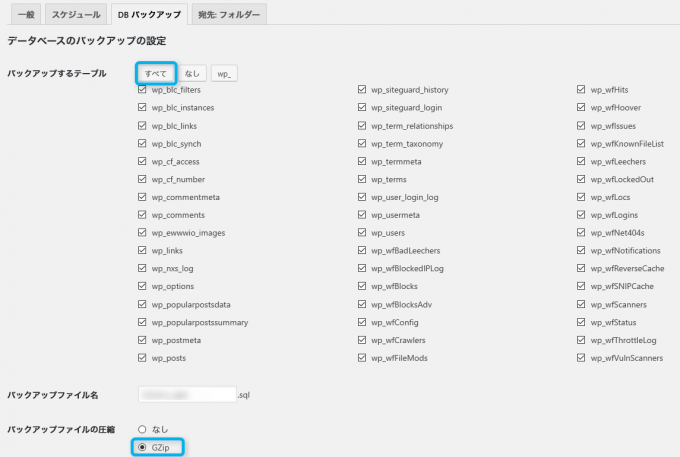

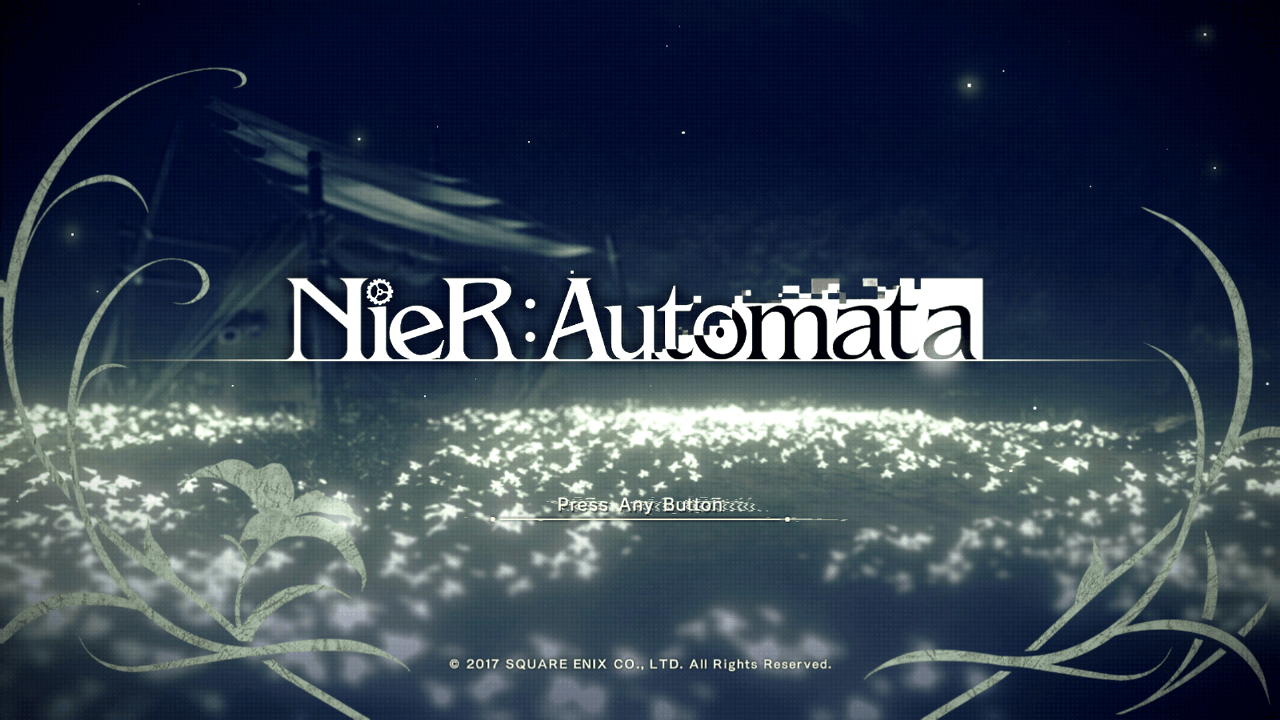
コメント